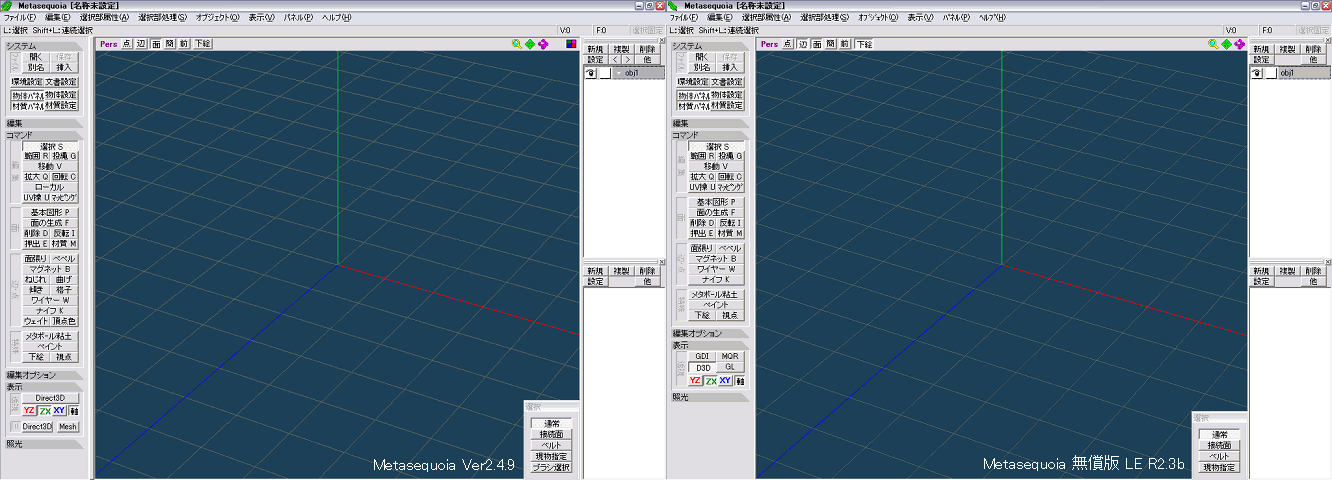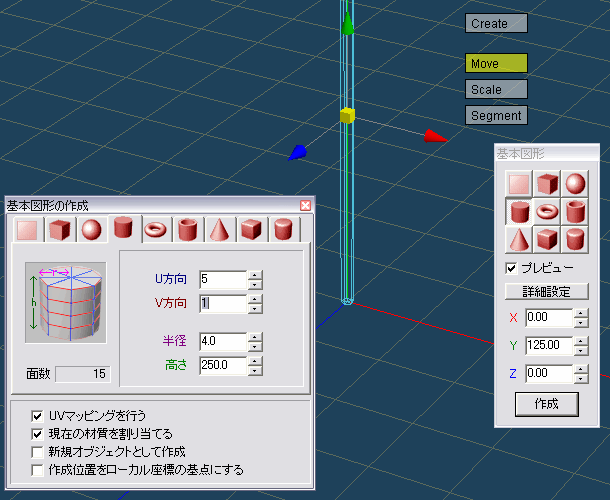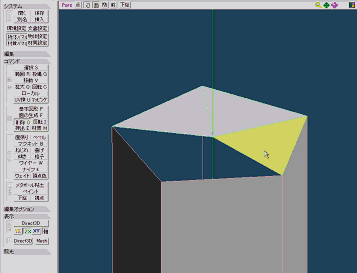施設プラグイン-モデリング
このコーナーでは施設プラグインのモデリングの仕方をお教えいたします。
まずはどこにでもおくことができる「街灯」をつくりましょう
まずはじめにに書いてある必要なモノはご用意できましたか?
ご用意できたのなら早速はじめましょう!
1.施設プラグインをつくる-モデル(外観)をつくろう!
まず初めにMetasequoiaの使い方をお教えしたいと思います。
まずはMetasequoiaを開いてください。
画面を下のキャプチャのようにしてください。(左がver2.4.9、右がLE R2.3b)
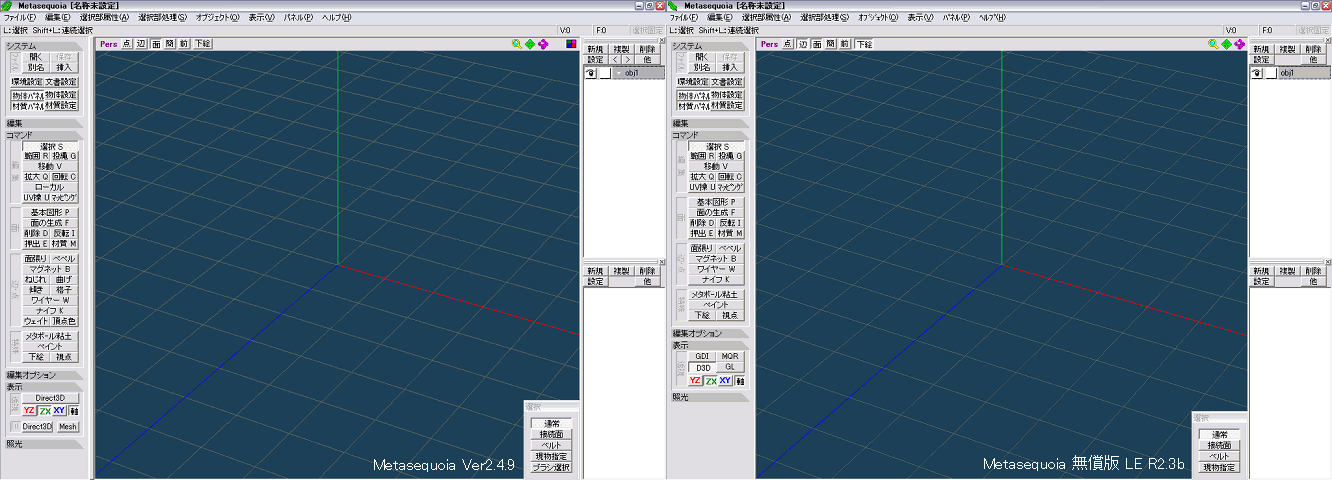
習うより慣れろ!
そんなわけで早速モデリングをしてみましょう!
まずは左側のコマンドにある基本図形をクリックしてください。
クリックすると下のキャプチャのような図が出ているはずです。
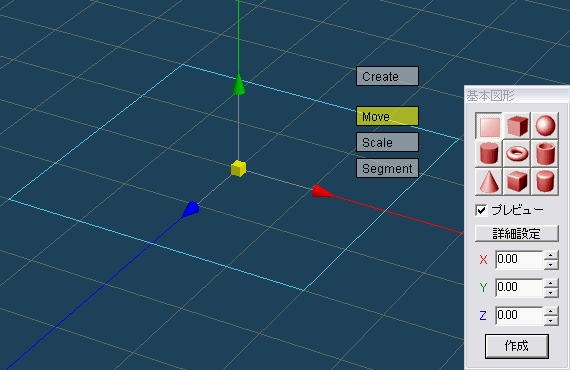
つづいて「基本図形」ウィンドウにある詳細設定をクリックしてください。
そうしたら下のキャプチャのように設定してください。
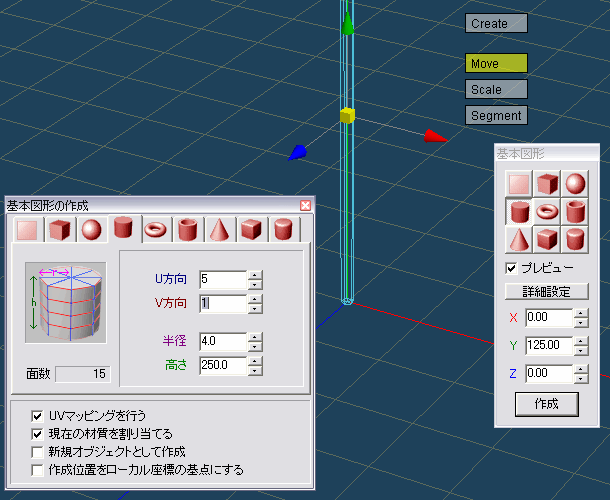
全て入れることができたら「基本図形」ウインドウにある作成ボタンをクリックしてください。
下のキャプチャのようになっているはずです。
ここで[Ctrl]+[W]と[Ctrl]+[F]をそれぞれ押してみてください。
視点の回転の中心が選択されている物体になって見やすくなります。
つづいてさきほど作った棒の上の面をキャプチャのように
コマンド:編集の「範囲 R」を選択してください。
このツールは四角で囲った点を選択ツールで細かい点や広範囲の点を選択するのに適しています。
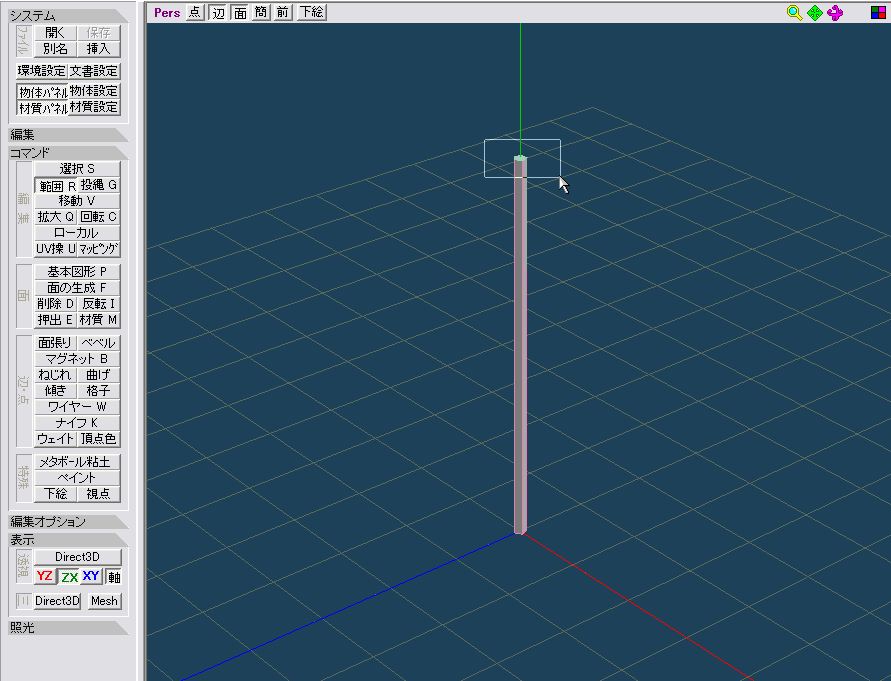
[Ctrl]+[W]と[Ctrl]+[F]をそれぞれ押してみてください。
選択部分がアップになりました。
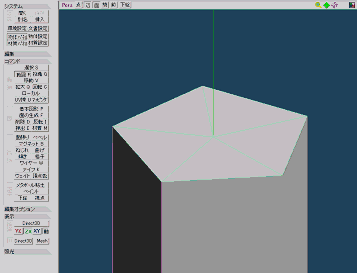
この部分は後々隠れてしまい不要なので、
コマンド:面の「削除」で消していきましょう。
面をクリックすることで面を削除できます。
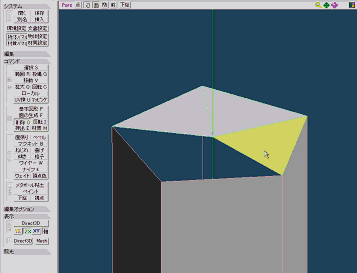
誤って別の面を消してしまった場合は[Ctrl]+[Z]を押してください。
ひとつ前の操作に戻ることができます。
つづいてコマンドにある基本図形を開いて設定を下のキャプチャのようにしてください。
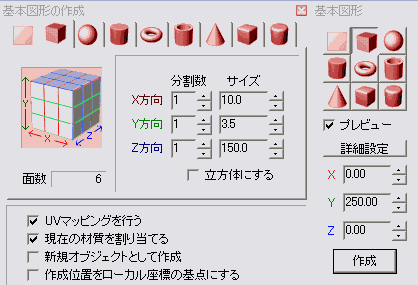
今度は次のように入れてください。
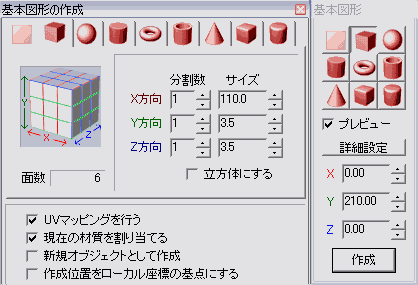
つづいて正方形のボタンを選択して設定を以下のようにしてください。
設定がすんだら作成をクリックしてください。
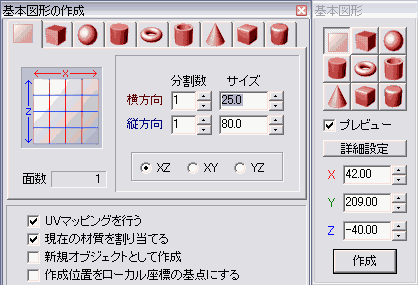
今度は設定を下のキャプチャのようにして作成を押してください。
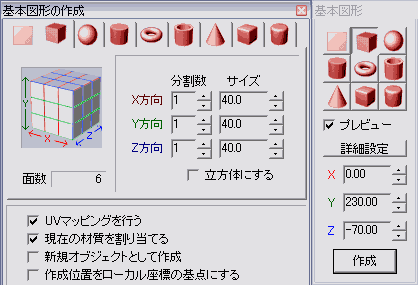
次の操作の前に物体が下のキャプチャのように選択されているか確認してください。
作成を押すと下のような形になります。
されていない場合はコマンド:編集から「選択」を選択し、
でてきた小さなウィンドウの「接続面」を選択してください。
そして
先ほどのキャプチャのように立体の箱を選択してください
選択ができている、あるいはできた場合、
上のツールバーから「選択部処理(S)」を開いて「面の鏡像を作成(M)」をクリックしてください。
すると下のキャプチャのようなウィンドウが出てきますので
「XY」を選択してOKをクリックしてください。
すると選択部分のモデルの鏡面が作成されます。
つづいてコマンド:編集から「選択」を選択し、
でてきた小さなウィンドウの「接続面」を選択してください。
そして下のキャプチャのように真ん中の横棒を選択してださい。
[Ctel]+[H]キーを押してください
下のように選択した部分が見えなくなります
これは一時的に隠しているだけであり、[Ctrl]+[G]を押すことで元に戻せます。
つづいてモデルを下から見てください。
矢印で示している面が透けています。
ここに面を作りましょう。
まずコマンド:面から「面の生成 F」を選択してください。
そして透けている面の点、4つを時計回り(逆回りでもOK)にクリックしてみてください。
下のキャプチャのように面ができているはずです。
続いて上のキャプチャのように先ほどの4点が
選択されている(水色になっている)かを確かめてください。
選択されていない場合は接続面で選択してください。
選択ができている、あるいはできた場合、
上のツールバーから「選択部処理(S)」を開いて「面の鏡像を作成(M)」をクリックしてください。
今度は「XY」を選択してOKをクリックしてください。
これで板ポリゴンが2枚できました。
それでは選択の属性を「接続面」から「通常」に戻してください。
そしてそれぞれの板ポリゴンの外側の辺を下のキャプチャのように選択してください。
つづいてコマンド:編集から「移動 V」を選択して下のキャプチャのように設定してOKを押してください。
さて先ほど鏡面で作った二つの大きな箱を見てください。
少し大きすぎるような気がしませんか?
少し小さくしてみましょう。
まず下のキャプチャのように箱2つと、それをつなぐ横棒を選択してください。
コマンド:編集から「拡大 Q」を選択して下のキャプチャのように設定してください。
設定できたらOKを押してください。
少し小さくなりましたね。
このままでは支柱が突き抜けてしまっているので高さをあげましょう。
「移動 V」を選択して下のキャプチャのようにY=4.00に設定してOKを押してください。
さてモデルは完成したので、次はこれにテクスチャ(壁紙のようなもの)を張りましょう!
最終更新:2018年11月03日 10:06